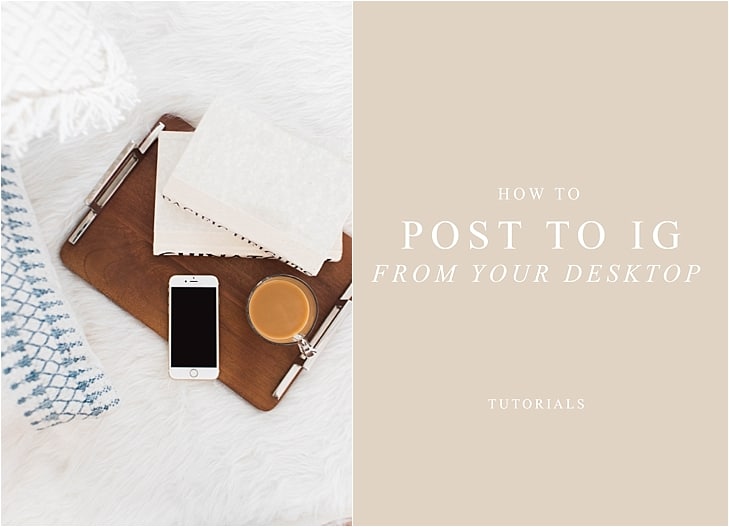
Have you ever found yourself pushing photographs into Dropbox or emailing yourself images just so you can access them on your phone for Instagram posts? Do you get frustrated with having to keep a large scrolling file of saved photographs just for Instagram use, when you could be using that space on your phone for new apps or pictures of your kiddos?
ME TOO!
(I have a secret for you.)
Did you also know that you can now share images on Instagram without having to use your smartphone?! Well, you can! And it’s easy!
Here’s What You’ll Need
- images to post
- captions and hashtags
- Apple brand desktop or laptop computer
- access to Safari
Steps to Share to IG Using Your Computer
Unfortunately, I haven’t figured out a way to share to Instagram from a Windows computer. But you’re in luck if you have an Apple laptop or desktop, and access to Safari! I’m almost always a Chrome user but this little hack has brought me back to Safari. Even if I only use it this way. 😉
Open Safari.
Once you have open Safari click the Safari tab at the top left corner of your screen next to the Apple logo. Find and click on Preferences.
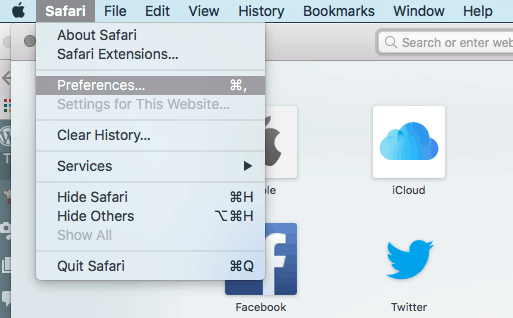
Locate the gear icon on the top right side of the menu bar that is labeled as Advanced. At the bottom of the Advanced box, locate and click in the checkbox labeled as “Show Develop Menu in Menu Bar”.
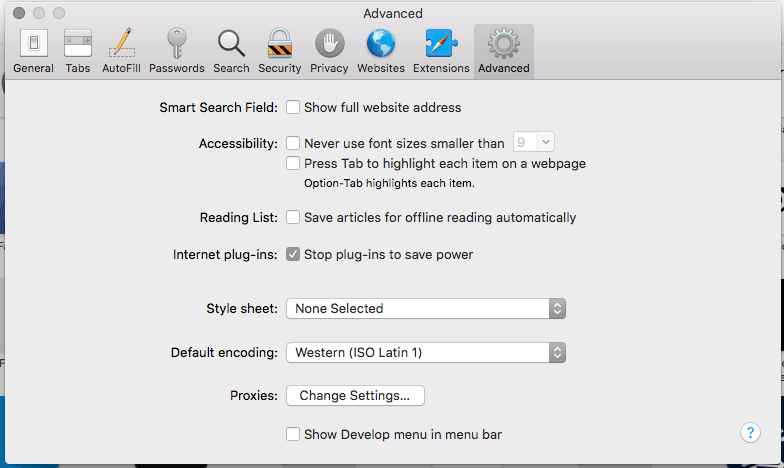
Close the Advanced box by clicking X in the top left corner.
Click the Develop menu at the top of your menu bar in Safari.
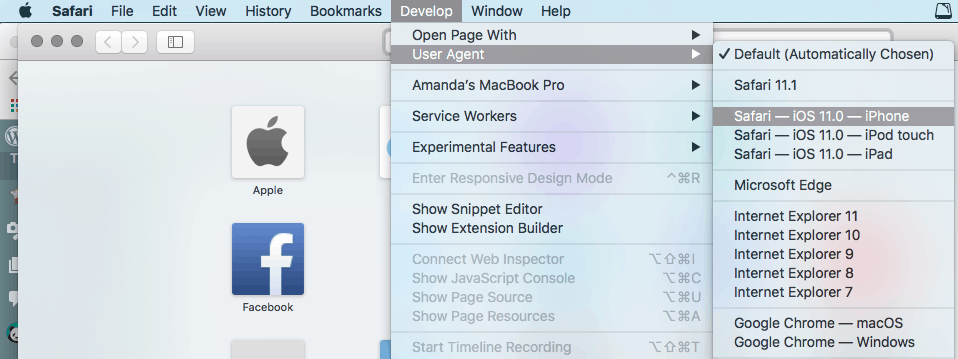
Find and click on User Agent – iOS 110 – iPhone. (This may look slightly different, depending on what iOS version you are running but the option should be there.)
Go to Instagram’s website and log in using your username and password.
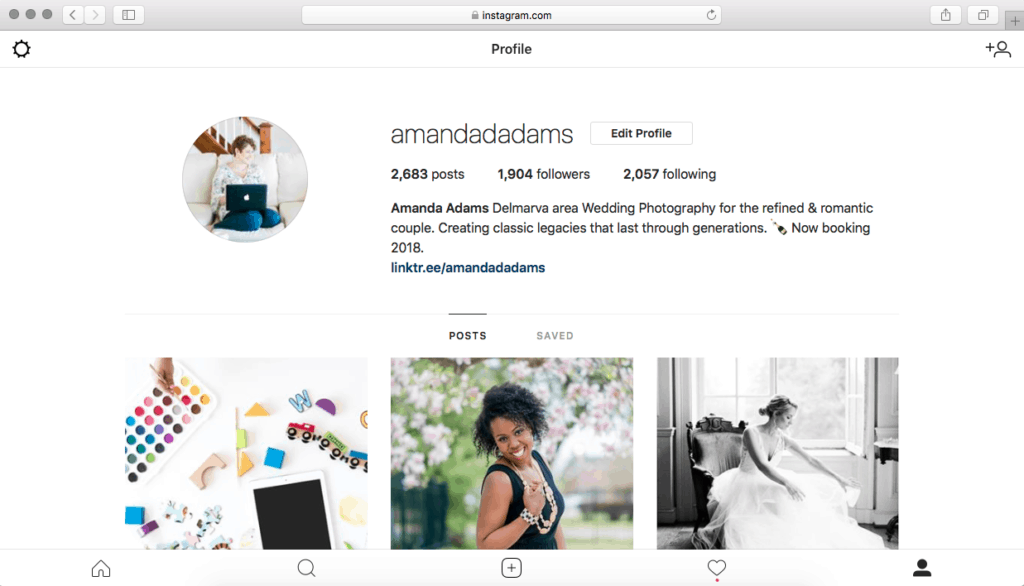
Your screen should now look similar to the screen you would see when using a smartphone app! To add images to your feed, simply click the + symbol at the bottom of your page and share it as you normally would!
If you found this post helpful, you may enjoy:
How to Add Questions to a Facebook Group Request
How to Use LinkedIn Pulse to Rank with Google
How to Optimize your YouTube Channel with Keywords



